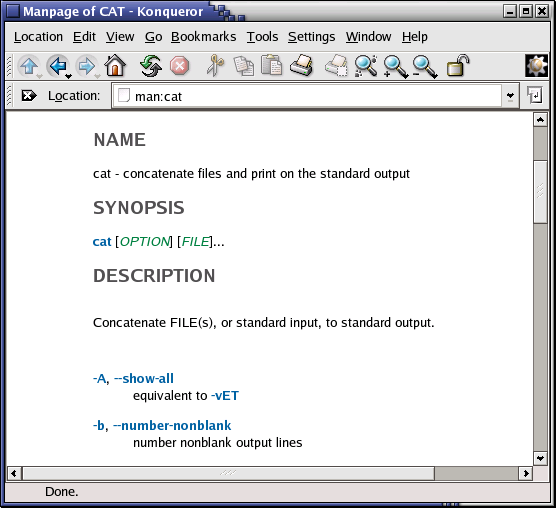GNU/Linux is all about becoming more self-reliant. And as usual with this system, there are several ways to achieve the goal. A common way of getting help is finding someone who knows, and however patient and peace-loving the Linux-using community will be, almost everybody will expect you to have tried one or more of the methods in this section before asking them, and the ways in which this viewpoint is expressed may be rather harsh if you prove not to have followed this basic rule.
A lot of beginning users fear the man (manual) pages, because they are an overwhelming source of documentation. They are, however, very structured, as you will see from the example below on: man man.
Reading man pages is usually done in a terminal window when in graphical mode, or just in text mode if you prefer it. Type the command like this at the prompt, followed by Enter:
yourname@yourcomp ~>manman
The documentation for man will be displayed on your screen after you press Enter:
man(1) man(1) NAME man - format and display the on-line manual pages manpath - determine user's search path for man pages SYNOPSIS man [-acdfFhkKtwW] [--path] [-m system] [-p string] [-C config_file] [-M pathlist] [-P pager] [-S section_list] [section] name ... DESCRIPTION man formats and displays the on-line manual pages. If you specify section, man only looks in that section of the manual. name is normally the name of the manual page, which is typically the name of a command, function, or file. However, if name contains a slash (/) then man interprets it as a file specification, so that you can do man ./foo.5 or even man /cd/foo/bar.1.gz. See below for a description of where man looks for the manual page files. OPTIONS -C config_file lines 1-27
Browse to the next page using the space bar. You can go back to the previous page using the b-key. When you reach the end, man will usually quit and you get the prompt back. Type q if you want to leave the man page before reaching the end, or if the viewer does not quit automatically at the end of the page.
Pagers
The available key combinations for manipulating the man pages depend on the pager used in your distribution. Most distributions use less to view the man pages and to scroll around. See Section 3.4.2, ““less is more”” for more info on pagers.
Each man page usually contains a couple of standard sections, as we can see from the man man example:
The first line contains the name of the command you are reading about, and the id of the section in which this man page is located. The man pages are ordered in chapters. Commands are likely to have multiple man pages, for example the man page from the user section, the man page from the system admin section, and the man page from the programmer section.
The name of the command and a short description are given, which is used for building an index of the man pages. You can look for any given search string in this index using the apropos command.
The synopsis of the command provides a technical notation of all the options and/or arguments this command can take. You can think of an option as a way of executing the command. The argument is what you execute it on. Some commands have no options or no arguments. Optional options and arguments are put in between “[” and “]” to indicate that they can be left out.
A longer description of the command is given.
Options with their descriptions are listed. Options can usually be combined. If not so, this section will tell you about it.
Environment describes the shell variables that influence the behavior of this command (not all commands have this).
Sometimes sections specific to this command are provided.
A reference to other man pages is given in the “SEE ALSO” section. In between parentheses is the number of the man page section in which to find this command. Experienced users often switch to the “SEE ALSO” part using the / command followed by the search string
SEEand press Enter.Usually there is also information about known bugs (anomalies) and where to report new bugs you may find.
There might also be author and copyright information.
Some commands have multiple man pages. For instance, the passwd command has a man page in section 1 and another in section 5. By default, the man page with the lowest number is shown. If you want to see another section than the default, specify it after the man command:
man 5 passwd
If you want to see all man pages about a command, one after the other, use the -a to man:
man -a passwd
This way, when you reach the end of the first man page and press SPACE again, the man page from the next section will be displayed.
In addition to the man pages, you can read the Info pages about a command, using the info command. These usually contain more recent information and are somewhat easier to use. The man pages for some commands refer to the Info pages.
Get started by typing info info in a terminal window:
File: info.info, Node: Top, Next: Getting Started, Up: (dir) Info: An Introduction ********************* Info is a program, which you are using now, for reading documentation of computer programs. The GNU Project distributes most of its on-line manuals in the Info format, so you need a program called "Info reader" to read the manuals. One of such programs you are using now. If you are new to Info and want to learn how to use it, type the command `h' now. It brings you to a programmed instruction sequence. To learn advanced Info commands, type `n' twice. This brings you to `Info for Experts', skipping over the `Getting Started' chapter. * Menu: * Getting Started:: Getting started using an Info reader. * Advanced Info:: Advanced commands within Info. * Creating an Info File:: How to make your own Info file. --zz-Info: (info.info.gz)Top, 24 lines --Top------------------------------- Welcome to Info version 4.2. Type C-h for help, m for menu item.
Use the arrow keys to browse through the text and move the cursor on a line starting with an asterisk, containing the keyword about which you want info, then hit Enter. Use the P and N keys to go to the previous or next subject. The space bar will move you one page further, no matter whether this starts a new subject or an Info page for another command. Use Q to quit. The info program has more information.
A short index of explanations for commands is available using the whatis command, like in the examples below:
[your_prompt] whatis ls
ls (1) - list directory contents
This displays short information about a command, and the first section in the collection of man pages that contains an appropriate page.
If you don't know where to get started and which man page to read, apropos gives more information. Say that you don't know how to start a browser, then you could enter the following command:
another prompt> apropos browser
Galeon [galeon](1) - gecko-based GNOME web browser
lynx (1) - a general purpose distributed information browser
for the World Wide Web
ncftp (1) - Browser program for the File Transfer Protocol
opera (1) - a graphical web browser
pilot (1) - simple file system browser in the style of the
Pine Composer
pinfo (1) - curses based lynx-style info browser
pinfo [pman] (1) - curses based lynx-style info browser
viewres (1x) - graphical class browser for Xt
After pressing Enter you will see that a lot of browser related stuff is on your machine: not only web browsers, but also file and FTP browsers, and browsers for documentation. If you have development packages installed, you may also have the accompanying man pages dealing with writing programs having to do with browsers. Generally, a command with a man page in section one, so one marked with “(1)”, is suitable for trying out as a user. The user who issued the above apropos might consequently try to start the commands galeon, lynx or opera, since these clearly have to do with browsing the world wide web.
Most GNU commands support the --help, which gives a short explanation about how to use the command and a list of available options. Below is the output of this option with the cat command:
userprompt@host: cat --help
Usage: cat [OPTION] [FILE]...
Concatenate FILE(s), or standard input, to standard output.
-A, --show-all equivalent to -vET
-b, --number-nonblank number nonblank output lines
-e equivalent to -vE
-E, --show-ends display $ at end of each line
-n, --number number all output lines
-s, --squeeze-blank never more than one single blank line
-t equivalent to -vT
-T, --show-tabs display TAB characters as ^I
-u (ignored)
-v, --show-nonprinting use ^ and M- notation,
except for LFD and TAB
--help display this help and exit
--version output version information and exit
With no FILE, or when FILE is -, read standard input.
Report bugs to <bug-textutils@gnu.org>.
Don't despair if you prefer a graphical user interface. Konqueror, the default KDE file manager, provides painless and colourful access to the man and Info pages. You may want to try “info:info” in the Location address bar, and you will get a browsable Info page about the info command. Similarly, “man:ls” will present you with the man page for the ls command. You even get command name completion: you will see the man pages for all the commands starting with “ls” in a scroll-down menu. Entering “info:/dir” in the address location toolbar displays all the Info pages, arranged in utility categories. Excellent content, including the Konqueror Handbook. Start up from the menu or by typing the command konqueror in a terminal window, followed by Enter; see the screenshot below.
The Gnome Help Browser is very user friendly as well. You can start it selecting → from the Gnome menu, by clicking the lifeguard icon on your desktop or by entering the command gnome-help in a terminal window. The system documentation and man pages are easily browsable with a plain interface.
The nautilus file manager provides a searchable index of the man and Info pages, they are easily browsable and interlinked. Nautilus is started from the command line, or clicking your home directory icon, or from the Gnome menu.
The big advantage of GUIs for system documentation is that all information is completely interlinked, so you can click through in the “SEE ALSO” sections and wherever links to other man pages appear, and thus browse and acquire knowledge without interruption for hours at the time.
Some commands don't have separate documentation, because they are part of another command. cd, exit, logout and pwd are such exceptions. They are part of your shell program and are called shell built-in commands. For information about these, refer to the man or info page of your shell. Most beginning Linux users have a Bash shell. See Section 2.3.2, “The shell” for more about shells.
If you have been changing your original system configuration, it might also be possible that man pages are still there, but not visible because your shell environment has changed. In that case, you will need to check the MANPATH variable. How to do this is explained in Section 2.1.2, “Exporting variables”.
Some programs or packages only have a set of instructions or references in the directory /usr/share/doc. See Section 3.4, “More ways to view file content” to display.
In the worst case, you may have removed the documentation from your system by accident (hopefully by accident, because it is a very bad idea to do this on purpose). In that case, first try to make sure that there is really nothing appropriate left using a search tool, read on in Section 3.3, “Finding files”. If so, you may have to re-install the package that contains the command to which the documentation applied, see Section 5, “Installing new software”.