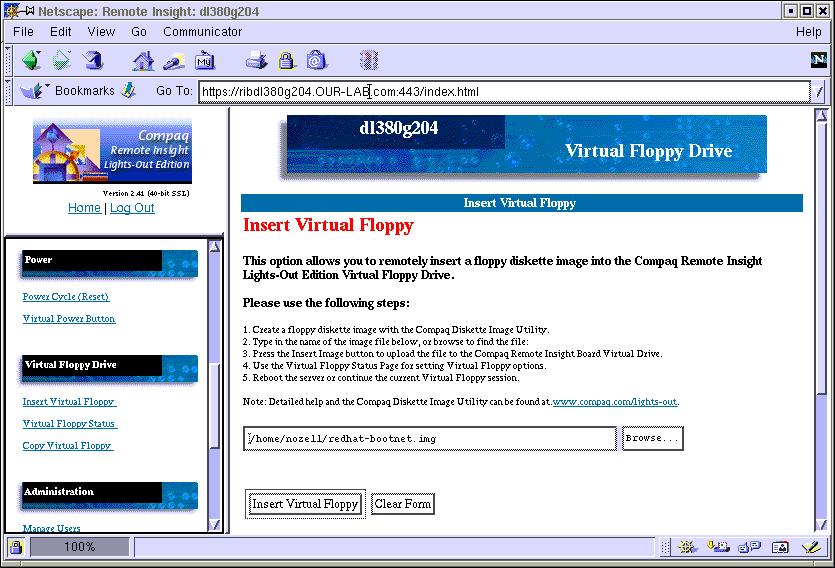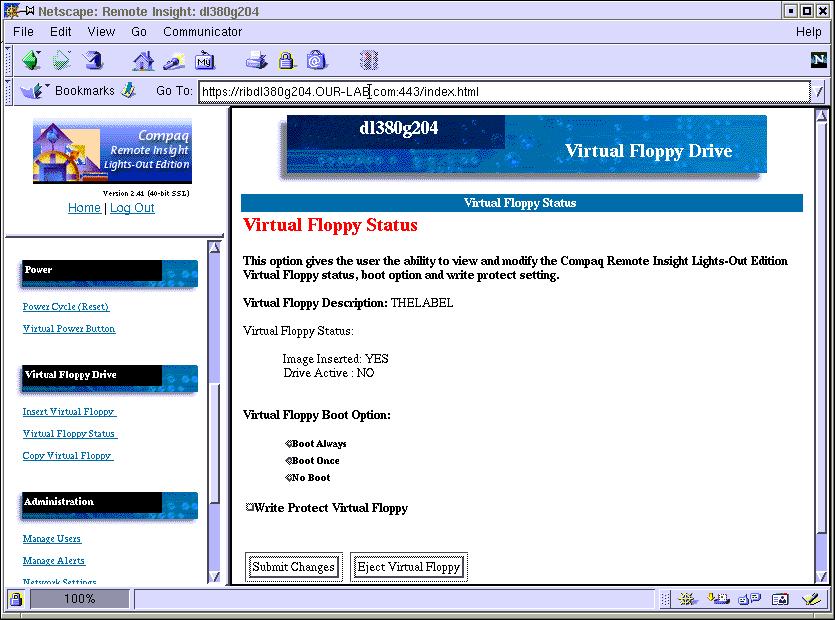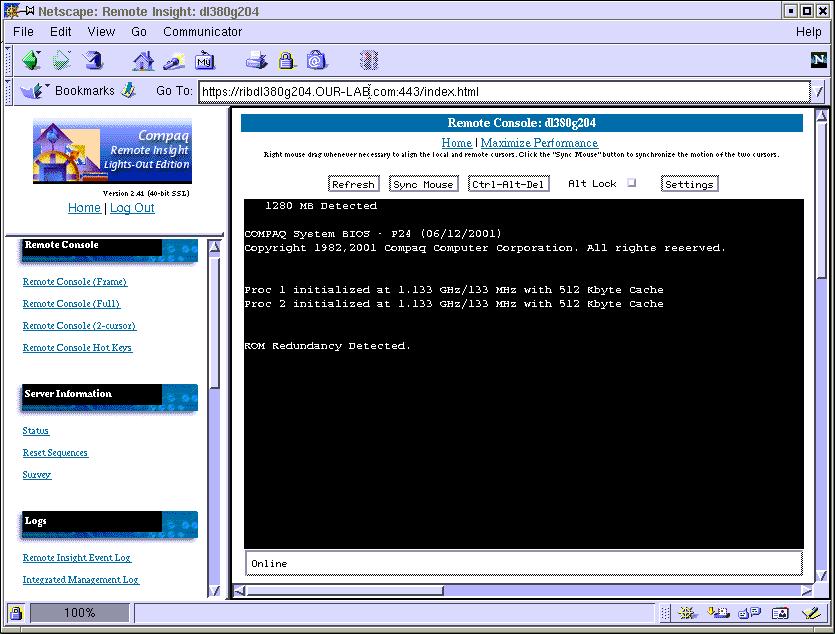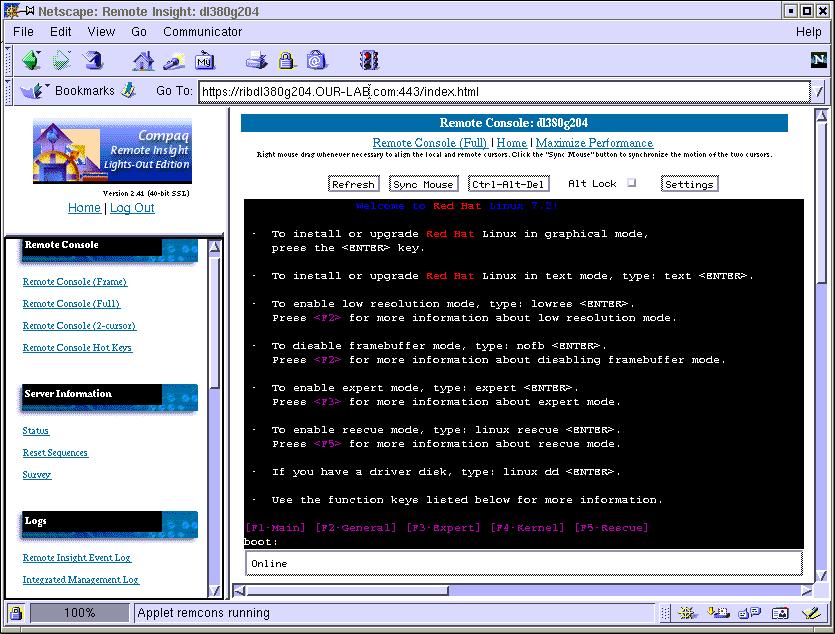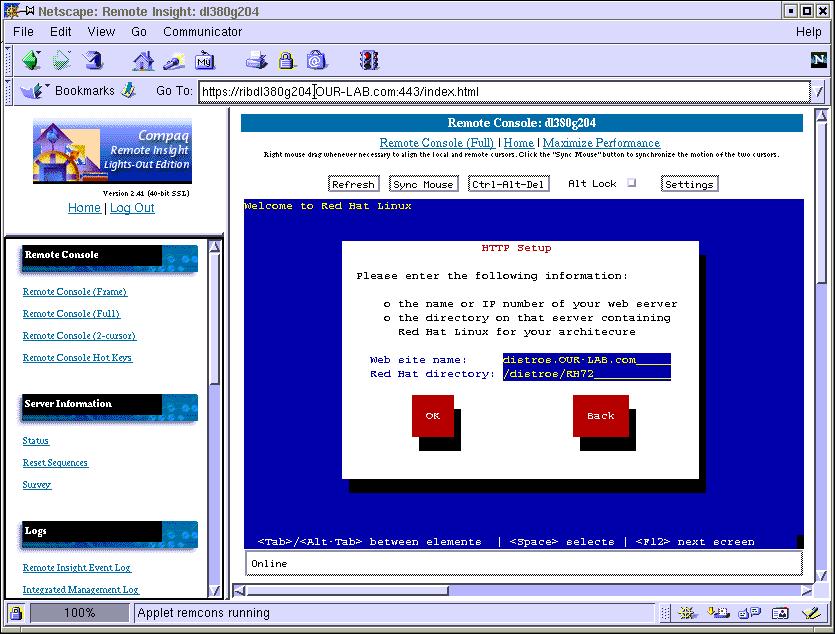HOWTO Use a Compaq Remote Insight Lights Out Edition for a Headless, Remote Linux Installation
Marc Nozell
| Revision History | ||
|---|---|---|
| Revision v1.1 | 10 April 2002 | Revised by: MN |
| Update for new Red Hat release, new RIB/LOE firmware v2.41 release screenshots, add grub.conf suggestion, misc cleanup of filenames/hostnames. | ||
| Revision v1.0 | 25 October 2000 | Revised by: MN |
| Initial public release. | ||
- Table of Contents
- 1. Introduction
- 1.1. Trademarks
- 1.2. Feedback
- 1.3. Distribution Policy
- 2. Compaq Remote Insight Lights-Out Background
- 2.1. Key Features
- 3. Linux Installation using a Remote Insight Lights-Out
1. Introduction
This document is a quick guide which shows how to install Linux on a remote, headless Compaq ProLiant system equipped with a Compaq Remote Insight Lights-Out Edition (RIB/LOE) card without needing physical access to the system.
This document further describes how to use a virtual floppy disk for the initial install of Linux, and to setup an Apache server to provide the distribution media for completing the installation.
1.1. Trademarks
Compaq, Compaq Insight Manager, ProLiant, are registered with the United States Patent and Trademark office.
Microsoft, Windows, Windows NT are trademarks and/or registered trademarks of Microsoft Corporation.
Red Hat is a trademark of Red Hat, Inc., in the United States and other countries.
SuSE is a trademark of SuSE GmbH.
Linux is a registered trademark of Linus Torvalds.
Other product names mentioned herein may be trademarks and/or registered trademarks of their respective companies.
1.2. Feedback
Feedback will make this HOWTO more useful. If you have any suggestions, corrections, or comments, send them to marc.nozell@compaq.com
1.3. Distribution Policy
Copyright (c) 2000-2002 Compaq Computer Corporation.
The information in this publication is subject to change without notice and is provided "AS IS" WITHOUT WARRANTY OF ANY KIND. THE ENTIRE RISK ARISING OUT OF THE USE OF THIS INFORMATION REMAINS WITH RECIPIENT. IN NO EVENT SHALL COMPAQ BE LIABLE FOR ANY DIRECT, CONSEQUENTIAL, INCIDENTAL, SPECIAL, PUNITIVE OR OTHER DAMAGES WHATSOEVER (INCLUDING WITHOUT LIMITATION, DAMAGES FOR LOSS OF BUSINESS PROFITS, BUSINESS INTERRUPTION OR LOSS OF BUSINESS INFORMATION), EVEN IF COMPAQ HAS BEEN ADVISED OF THE POSSIBILITY OF SUCH DAMAGES.
The limited warranties for Compaq products are exclusively set forth in the documentation accompanying such products. Nothing herein should be construed as constituting a further or additional warranty.
This publication does not constitute an endorsement of the product or products that were tested. The configuration or configurations tested or described may or may not be the only available solution. This test is not a determination or product quality or correctness, nor does it ensure compliance with any federal, state, or local requirements.
This document may be distributed under the terms set forth in the LDP license at sunsite.unc.edu/LDP/COPYRIGHT.html.
This HOWTO is free documentation; you can redistribute it and/or modify it under the terms of the Linux Document Project (LDP) license. This document is distributed in the hope that it will be useful, but without any warranty; without even the implied warranty of merchantability or fitness for a particular purpose. See the LDP license for more details.
2. Compaq Remote Insight Lights-Out Background
The Remote Insight Lights-Out is an optional management PCI card with a dedicated LAN connection. It provides full access and control of servers even when the server is in a failed state.
2.1. Key Features
The key features of the Remote Insight Lights-Out card:
Self-contained with on-board processor, memory, NIC, and ROM
External power adapter ensures continuous server access
Enables 'headless' server deployments in data centers
Virtual Floppy Drive allows host server to remotely boot from a standard 1.44 MB floppy diskette in a network client, enabling remote OS installation from a network drive, and remote server ROM updates
Full control of your server with browser-based, virtual graphical remote console
No additional software required for Compaq ProLiant servers - the client just requires a browser that supports Java.
Virtual Power Button provides full control of remote server power state - turn your server on or off remotely
Remote Reboot allows cold reboot when system is not responding.
SSL encryption of HTTP data before transmitting over the network
Dedicated, low-bandwidth network connection provides secure access over LAN
Group administration for user accounts
To get more information about the Remote Insight Lights-Out Edition see the Compaq web page at http://www.compaq.com/lights-out
3. Linux Installation using a Remote Insight Lights-Out
After you have installed the card into the server system you will need to set up a Linux distribution repository, build and download a special boot floppy, and drive the installation through a browser.
3.1. Hardware Installation
The first step is to install the Remote Insight Lights-Out Edition card in a Compaq ProLiant Server and configure it for network access. Using DHCP is the easiest way to get the Remote Insight Lights-Out card on the network.
3.2. Setting up a Linux Distribution Point
On another server, make the contents of the Red Hat installation CD available via HTTP or FTP. For this example, the server is named disto.OUR-LAB.com and HTTP is used.
Copy the entire CD to the local hard disk and give appropriate file protections to allow the web server to read it. For Red Hat V6.2, use the following commands.
# mount -t iso9660 -o ro /dev/cdrom /mnt/cdrom
# mkdir /usr/src/distros/RH62
# (cd /mnt/cdrom && tar cf - . ) | (cd /usr/src/RHCD && tar xvfp - )
# umount /mnt/cdrom
# chmod +x -R /usr/src/distros/RH62
|
# mount -t iso9660 -o ro /dev/cdrom /mnt/cdrom
# mkdir /usr/src/distros/RH72
# (cd /mnt/cdrom && tar cf - . ) | (cd /usr/src/distros/RH72 && tar xvfp - )
# umount /mnt/cdrom
|
# mount -t iso9660 -o ro /dev/cdrom /mnt/cdrom
# mkdir /usr/src/distros/RH72
# (cd /mnt/cdrom && tar cf - . ) | (cd /usr/src/distros/RH72 && tar xvfp - )
# umount /mnt/cdrom
# chmod +x -R /usr/src/distros/RH72
|
Edit httpd.conf to add the following lines near the section wehre other Aliases are defined. The location of the configuration file varies. On a default Red Hat system, it is in /etc/httpd/httpd.conf. If the Apache server was installed from sources using the default location, it is in /usr/local/apache/conf/httpd.conf. You can also try locate httpd.conf to find it.
<Directory /usr/src/distros/>
Options Indexes
AllowOverride all
</Directory>
Alias /distros /usr/src/distros
|
Restart the Apache server. If you are still running the default Apache shipped with Red Hat, do this:
# /etc/rc.d/init.d/httpd restart
|
Other Linux distributions may put the Apache Web Server startup script in a different place.
The location of apachectl may vary; find it with locate apachectl. If you installed the Apache server yourself, you may want to use apachectl. If you used the Apache default file locations, it would be the following.
# /usr/local/apache/bin/apachectl restart
|
Verify that the Red Hat content is available:
# lynx http://distro.OUR-LAB.com/distros
|
3.3. Creating a Virtual Floppy Disk
Create a special Red Hat boot floppy that can perform a network installation. The file from the Red Hat CD is in images/bootnet.img;in this example, /usr/src/distros/RH72/images/bootnet.img or http://distro.OUR-LAB.com/distros/RH72/images/bootnet.img. Other distributions can also install across the network using similar steps.
From a Linux or UNIX system follow these steps. Put a floppy in the drive.
# dd if=/usr/src/distros/RH72/images/bootnet.img of=/dev/fd0 bs=1440k
|
Take that special boot floppy to a Microsoft Windows system that has the CPQIMAGE program to build an IMG file from a floppy to be uploaded to the Compaq Remote Insight Lights-Out card. This is the only step that requires the use of a Microsoft platform. The CPQIMAGE program is not available on any other platform.
The CPQIMAGE program for Microsoft Windows 95/98/NT 4.0/2000 is available for download from http://www.compaq.com/manage/lightsout-downloads.html. Choose the "Diskette Image Utility" download.
Build a file named redhat-bootnet.img using that Windows-based application. Note for multi-system installations, this file can be reused or simply provided to the customer.
3.4. Downloading a Virtual Floppy Disk to the Server
Now that a special version of the bootnet.img has been created, it needs to be loaded into the Virtual Floppy Disk on the Remote Insight Lights-Out card.
Connect to the Remote Insight Lights-Out card of the Linux system from a Java-enabled browser (Netscape, MSIE) using the URL https://XX.XX.XX.XX where the X's are the IP address assigned to the card. You can use a Linux system running Netscape or a Windows system running Netscape or Microsoft Internet Explorer. Just have the redhat-bootnet.img local to the system running the browser. Note that this special image file is larger than a regular 1.44MB floppy. Note: You may want to use FTP to move the file to the system that you will run the browser on.
Log in to the Remote Insight Lights-Out card by using a web browser to connect to the IP address assigned to the card.
Select the "Insert Virtual Floppy" from the web interface, link (on left near the bottom) and load the redhat-bootnet.img file you just created into the virtual floppy.
Select the "Virtual Floppy Boot Option" of 'Boot Once' in the "Virtual Floppy Status" section.
3.5. Power on and Booting
Now the system is ready to be powered. From the browser, click on the 'Virtual Power Button' and power on the server.
Turn on the virtual console by selecting 'Remote Console (2-cursor) under the "Remote Console" section. This starts a Java applet that will show you exactly what is being displayed on the console, for example, the memory self check, BIOS startup, SCSI probe, etc. If you have a Compaq SmartArray card, you can click on the button to send an F10 keypress.
Enter "text" for a non-GUI installation method at the boot: prompt. The graphical interface would work also, but it is slower over the network.
Follow the Red Hat installation. When it gets to the place where it asks for where the distribution media location (CDROM, HardDrive, HTTP, NFS, FTP), select 'HTTP'.
Put the name of the web server with the Red Hat distribution for the hostname, in this example, distro.OUR-LAB.com. The directory for this example is /rh. If you didn't previously specify a DNS server in the TCP/IP configuration step prior to this, you can use the IP address of the system serving the distribution.
Proceed with a normal Red Hat installation.
Skip the configuration of the X server when it gets to the X11 configuration step.
If you want to run a graphical interface on your server system, it can be configured later using Xconfigurator or xf86config. Compaq suggests that the server resolution be set to 640x480 at 16-bit color depth and mouse acceleration to be 1x.
Proceed with a normal Red Hat installation. Note that there is a 15 minute timeout for the Remote Console, if your Red Hat installation takes longer than that you may be disconnected from the Remote Console. If this happens, simply reconnect to the URL https://XX.XX.XX.XX, where the X's are the IP address assigned to the card, and continue from where you left off.
3.6. Post-installation configuration
The default configuration for the grub bootloader that Red Hat 7.2 installs goes into graphics mode for the boot selection. While the Remote Console will work properly, it looks nicer if there is no splash image. To do this, edit /etc/grub.conf and remove or comment out the line that looks like:
splashimage=(hd0,1)/grub/splash.xpm.gz
|
terminal --dumb --timeout=3 console
|